Как установить и настроить тонкий клиент 1С:Предприятия 8 для работы с онлайн-версиями программ 1С в облачном сервиса 1С:Фреш

Как установить и настроить тонкий клиент 1С:Предприятия 8 для работы с онлайн-версиями программ 1С в облачном сервисе 1С:Фреш (ОС Windows).
Похожие статьи на тему:
- Как установить и настроить тонкий клиент 1С:Предприятия 8 для работы с АИС Профсоюз образования в облаке https://reestr.eseur.ru
- Как установить и настроить тонкий клиент 1С:Предприятия 8 на компьютеры Mac с OS X для работы с программами 1С через интернет в облачном сервисе 1С:Фреш
- Как подключить 1С Бухгалтерию Онлайн для работы через интернет в облачном режиме по модели SaaS? Первые 15 дней бесплатно!
- Как установить и настроить мобильную версию "1С:Бухгалтерии 8" для работы в облачном сервисе 1С Фреш
- Как добавить новых пользователей облачного сервиса "1CFresh.com" для работы с программами системы 1С:Предприятие 8 через Интернет
Будем считать, что Вы уже получили доступ к облачному сервису онлайн-бухгалтерии от 1С через браузер и теперь хотите подключиться с помощью тонкого клиента 1С:Предприятия.
Подробнее об облачном сервисе 1С:Фреш
С вашими базами данных, расположенных на сервере 1С вы можете с одинаковым успехом работать, как с помощью обычного браузера, так и с помощью тонкого клиента 1С:Предприятия (рис.1).
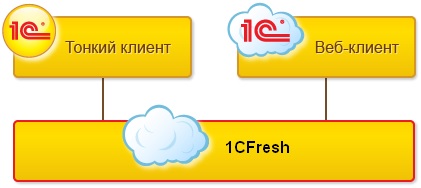
Подробнее от тонком клиенте 1С можно почитать на сайте 1С по .
1. Скачайте актуальный дистрибутив тонкого клиента 1С с сайта 1С по
Ссылки для скачивания старых редизов см. в таблице в конце статьи.
Дистрибутив тонкого клиента 1С распространяется бесплатно, ознакомиться с условиями лицензионного соглашения можно .
Файл сохраняется в той папке, которая у вас указана в настройках браузера по умолчанию. Как правило, это папка называется "Загрузки" или "Downloads".
2. Из загруженного архива все файлы извлеките в любую папку на диске.
3. Запустите файл setup.exe из папки, в которую извлекли файлы архива (рис.2). Начнется подготовка к установке программы, которая может занять 1-2 минуты.
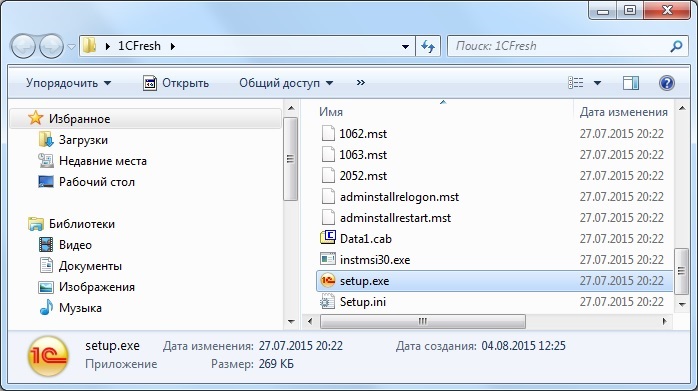
4. Запустится мастер установки тонкого клиента 1С:Предприятия (рис.3).
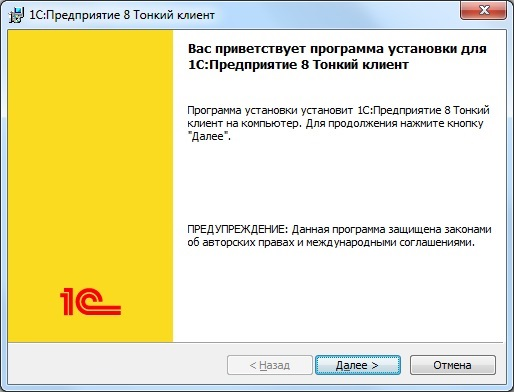
Нажмите кнопку "Далее" и следуйте рекомендациям мастера (советуем принять установки, предлагаемые по умолчанию).
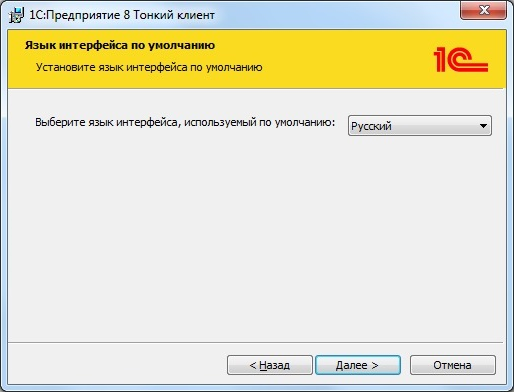
Последовательно нажимайте кнопку "Далее" до окончания процесса установки.
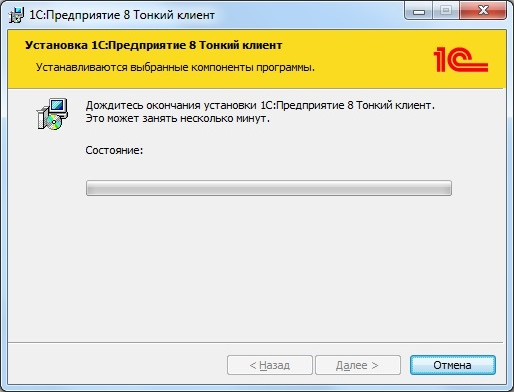
На последнем шаге мастера нажмите кнопку "Готово".
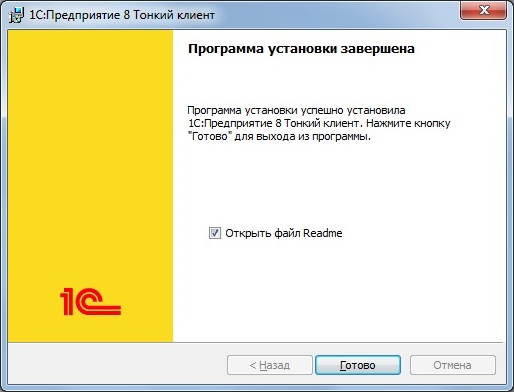
5. На рабочем столе появится ярлык для запуска тонкого клиента (рис.4).
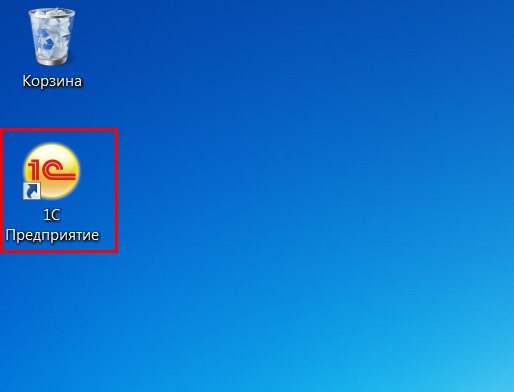
Важно!
В дальнейшем запускать тонкий клиент необходимо именно по данному ярлыку 1С:Предприятие с рабочего стола, т.к. в этом случае обновление тонкого клиента будет выполняться автоматически.
Поздравляю, вы установили тонкий клиент 1С на вашем компьютере, теперь необходимо задать адрес расположения вашей базы данных на сервере 1С и установить настройки запуска.
6. Откройте в браузере вашу базу данных, к которой вы хотите настроить доступ через тонкого клиента 1С (как вы обычно работаете в сервисе).
7. Скопируйте URL-адрес из адресной строки браузера в буфер обмена. Он вам понадобится при настройке подключения к приложению из "тонкого клиента" (рис.5).
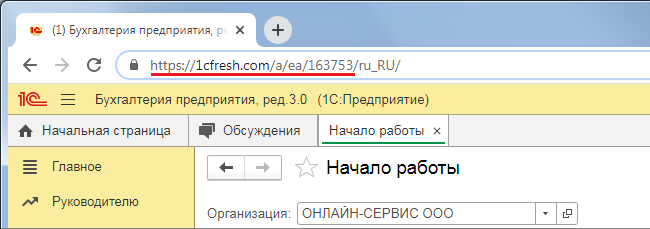
Внимание! Использовать надо часть адреса без окончания /ru_RU.
Например, для случая, приведенного на рисунке, следует скопировать в буфер следующий фрагмент адреса: https://1cfresh.com/a/ea/163753.
8. Запустите программу 1С:Предприятие с ярлыка на рабочем столе.
9. В открывшемся окне "Запуск 1С:Предприятия" нажмите кнопку "Добавить" (рис.6).
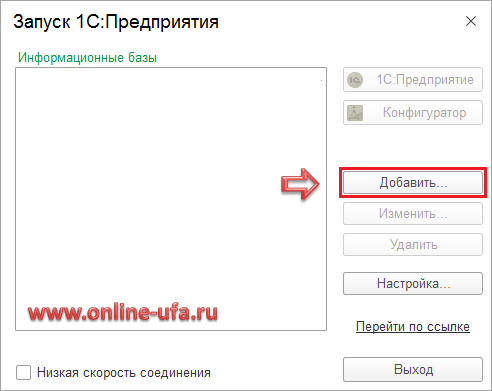
10. Выберите пункт "Добавление в список существующей информационной базы" (рис.7).
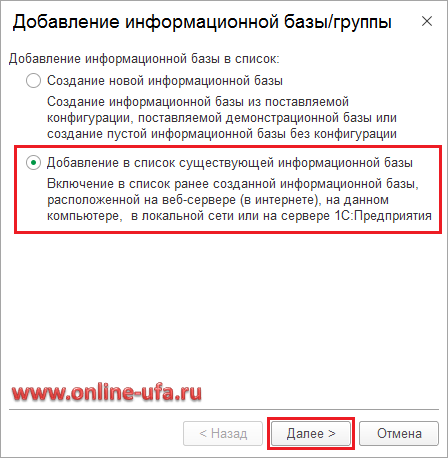
11. В открывшемся окне (рис.8) в поле наименования информационной базы введите название вашей базы данных (можно использовать то же название, что и в сервисе), укажите вариант подключения к информационной базе "На веб-сервере", а в поле строки адреса информационной базы вставьте из буфера обмена строку URL-адреса информационной базы, которую вы скопировали из адресной строки браузера (без окончания /ru_RU).
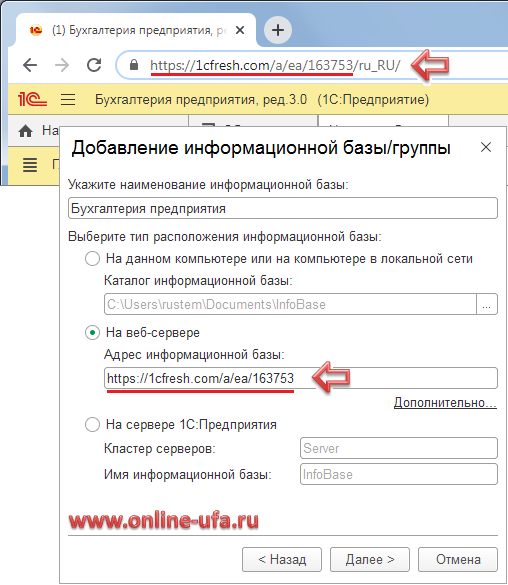
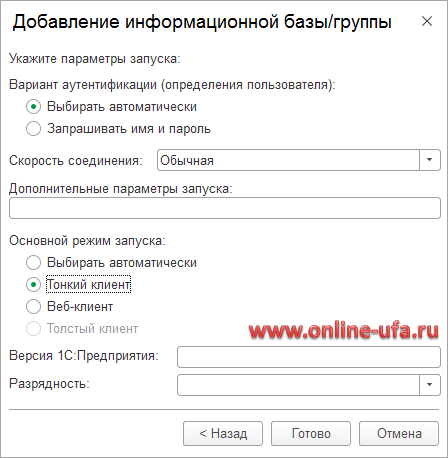
13. В дополнительных параметрах подключения можете указать способ аутентификации пользователя и настройки прокси.
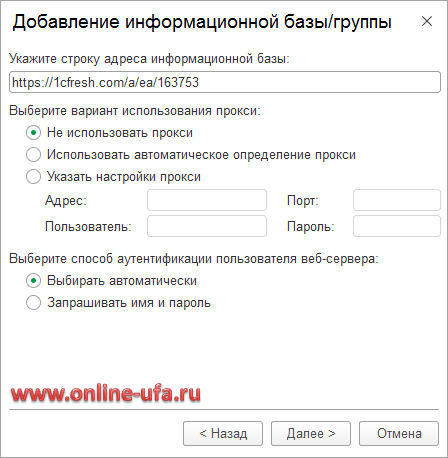
Как вы наверно заметили, аутентификация пользователя производится в два этапа - на первом шаге происходит аутентификация пользователя для доступа к серверу, а на втором этапе производится проверка прав пользователя для доступа к каждой отдельной базе данных.
Нажимайте "Далее" и завершите подключение приложения в список баз по кнопке "Готово".
14. Запустите программу, для этого в окне "Запуск 1С:Предприятия" выделите в списке добавленную информационную базу и нажмите кнопку "1С:Предприятие" (рис.12).
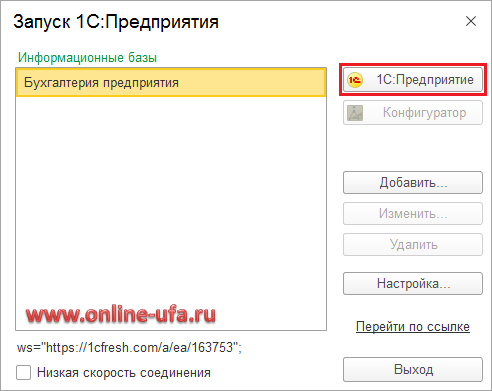
15. В появившемся диалоговом окне аутентификации введите логин и пароль, которые вы используете для доступа к своим приложениям в сервисе (рис.13).
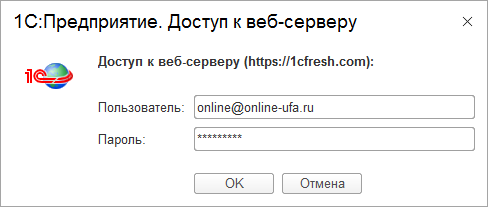
После этого ваша база данных загрузится в тонком клиенте 1С:Предприятия и в ней будут открыты ваши данные, с которыми вы до этого работали в сервисе через браузер (рис.14).
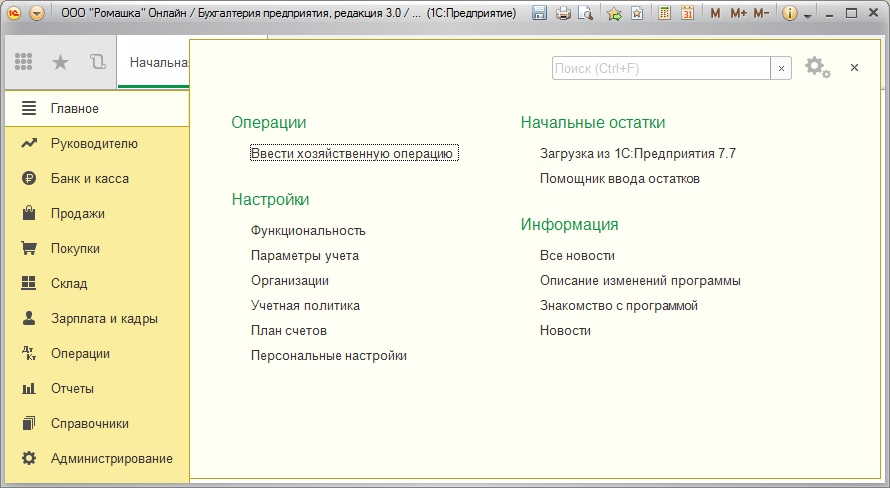
Вы можете продолжить работать в программе точно также, как и ранее. Внешний вид и функционирование программы идентичны.
Возможные проблемы
Если при запуске информационной базы с помощью Тонкого клиента 1С возникает сообщение
"Ошибка OpenID аутентификации пользователя (Тонкий клиент)" и вы на 100% уверены, что правильно вводите логин и пароль.
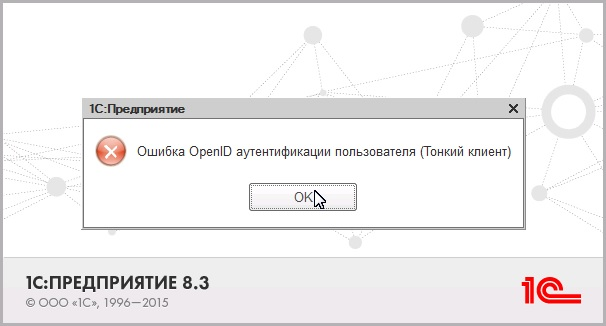
То для решения данного вопроса нужно в начальном окне выбора баз данных нажать кнопку "Изменить" и в дополнительных параметрах запуска установить команду "/oida-"
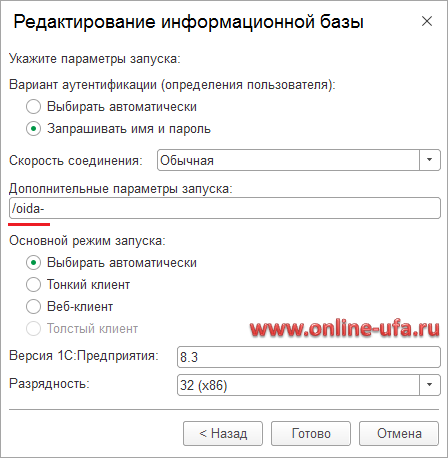
Если ошибка остается, то рекомендуем еще раз перепроверить правильнойсть ввода логина и пароля (например, при вводе можно легко спутать цирфру "0" с буквой "О", а цифру "1" с буквой "l" [прописная буква "эль"] или "I" [загравная буква "АЙ"]).
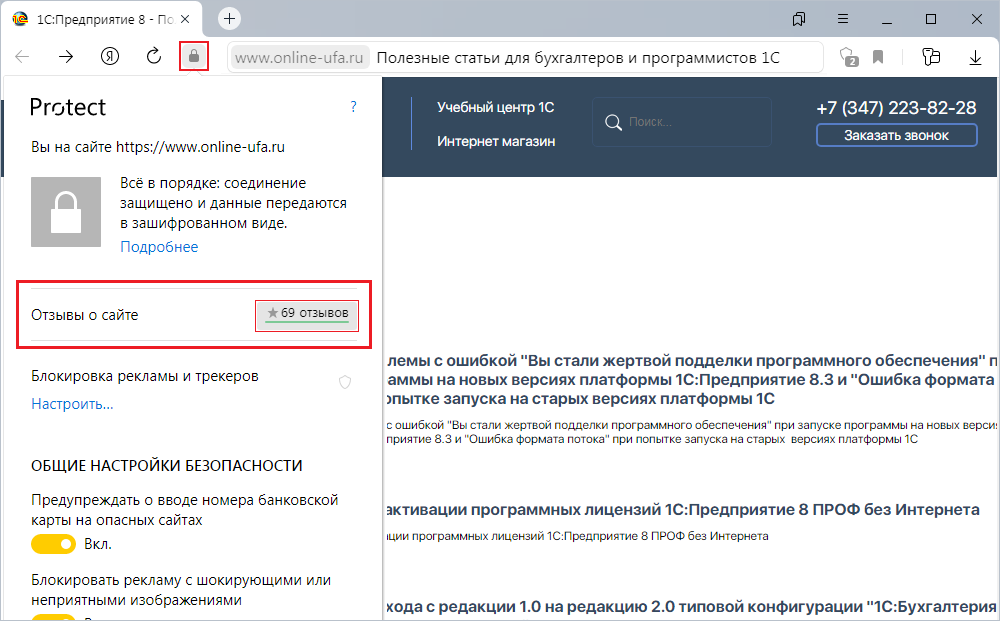
Подробная инструкция есть здесь.
Ключевые слова
Теги: Установка тонкого клиента 1С для работы в облаке 1С:Фреш, Как установить тонкий клиент 1С:Предприятие