Как скачать и установить электронные поставки программных продуктов системы 1С:Предприятие

Как скачать и установить электронные варианты поставок программных продуктов системы "1С:Предприятие".
Программы "1С" становятся ближе и доступнее пользователям - теперь программные продукты и лицензии "1С" можно купить в интернет-магазине в электронном "бескоробочном" виде не выходя из офиса и максимально быстро получить установочные дистрибутивы с кодами активации программных лицензий.
Электронные поставки программ "1С" являются 100% лицензионными версиями программных продуктов 1С, а функциональные возможности полностью соответствуют коробочным аналогам.
В случае приобретения электронных поставок программных продуктов "1С" в нашей компании наши специалисты могут удаленно подключиться и помочь выполнить регистрацию программного продукта в личном кабинете портала 1С, произвести первичную установку программ 1С и активацию программных лицензий (стандартный файловый вариант установки на ПК с ОС Windows без публикации баз на веб-сервере).
Учитывая увеличение спроса Фирма "1С" постоянно расширяет перечень программных продуктов, которые можно купить в электронном виде. На данный момент в список продуктов входят большинство самых востребованных позиций:
| Наименование |
Стоимость,
руб. |
|
|---|---|---|
| 1С:БизнесСтарт. Электронная поставка | 3000 | |
| 1С:Бухгалтерия 8 для 1. Электронная поставка | 3000 | |
| 1С:Бухгалтерия 8. Базовая версия. Электронная поставка
| 4000 | |
| 1С:Бухгалтерия 8 ПРОФ. Электронная поставка | 17600 | |
| 1С:Розница 8. Базовая версия. Электронная поставка | 4000 | |
| 1С:Розница 8. ПРОФ. Электронная поставка | 17600 | |
| 1С:Управление нашей фирмой 8. Базовая версия. Электронная поставка | 5700 | |
| 1С:Управление нашей фирмой 8 ПРОФ. Электронная поставка | 23500 | |
| 1С:Управление нашей фирмой 8 на 5 пользователей. Электронная поставка | 42900 | |
| 1С:Управление торговлей 8 ПРОФ. Электронная поставка | 30500 | |
| 1С:Бухгалтерия государственного учреждения ПРОФ. Электронная поставка | 19400 | |
| 1С:Зарплата и кадры государственного учреждения 8. Базовая версия. Электронная поставка | 11200 | |
| 1С:Зарплата и кадры государственного учреждения 8 ПРОФ. Электронная поставка | 37900 | |
| 1С:Предприятие 8. Клиентская лицензия на 1 рабочее место. Электронная поставка | 7700 | |
| 1С:Предприятие 8. Клиентская лицензия на 5 рабочих мест. Электронная поставка | 26200 | |
| 1С:Предприятие 8. Клиентская лицензия на 10 рабочих мест. Электронная поставка | 50200 | |
| 1С:Предприятие 8. Клиентская лицензия на 20 рабочих мест. Электронная поставка | 94400 | |
| 1С:Предприятие 8.3 ПРОФ. Лицензия на сервер (x86-64) | 104700 | |
| Посмотреть полный список электронных поставок 1С >> |
* Не оферта! Цены могли быть изменены после публикации. Актуальную стоимость уточняте в отделе продаж по телефону +7 (347) 223-82-28, емайл: soft@online-ufa.ru или у онлайн-консультанта на сайте.
Как купить?
Приобрести электронные поставки программ 1С очень просто и можно сделать любым из удобных для вас способов:
- через онлайн-консультанта на сайте (чат с консультаном в левом нижнем углу любой страницы данного сайта),
- оформить заказ на покупку в нашем Интернет-магазине,
- оставить заявку на официальном сайте 1С:ИТС,
- прислать заказ по электронной почте на online@online-ufa.ru или soft@online-ufa.ru,
- по телефону нашего отдела продаж +7 (347) 223-82-28 (многоканальный).
Для оформления заявки необходимо указать следующие реквизиты организации:
- Наименование организации
- ИНН/КПП
- Адрес
- Телефон
- ФИО контактного лица
Обратите внимание, что необходимо указать достоверные данные, т.к. на указанный e-mail будут высланы инструкции и пинкод для регистрации продукта в личном кабинете портала 1С.
Как скачать установочные дистрибутивы и пинкоды активации электронных поставок программ 1С:Предприятие?
Если лицензия была приобретена в нашей компании*, то в течение нескольких часов после оплаты на е-майл пользователя придет письмо с регистрационным номером и пинкодом для регистрации программного продукта в личном кабинете портала 1С .
Обязательно уточняйте у поставщика регламент регистрации и активации ДО ПОКУПКИ!
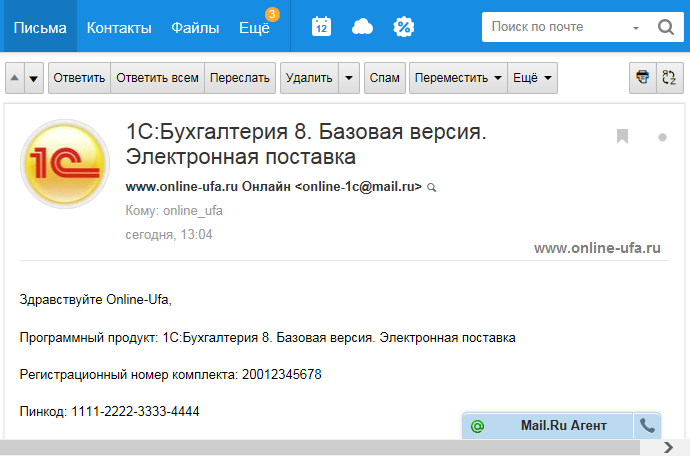
Если это первый продукт 1С пользователя и у него еще нет аккаунта на портале 1С, то пользователю сначала необходимо зарегистрироваться .
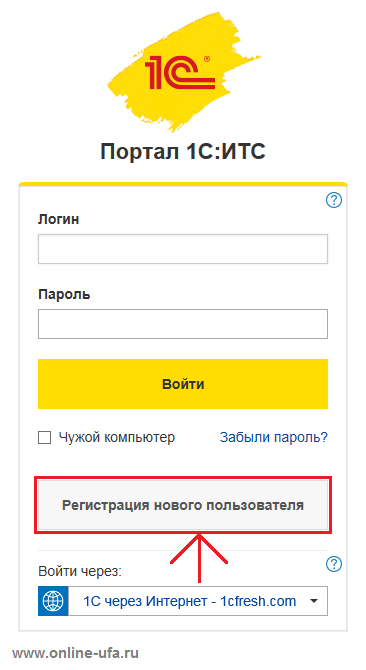
Порядок регистрации на сайте не отличается от стандартной регистрации на большинстве сайтов - необходимо будет придумать логин/пароль и указать свой e-mail.
Если у вас возникли затруднения с регистрацией, то рекомендуем ознакомиться с подробной статьей Инструкция по регистрации пользователей на портале информационно-технологического сопровождения Фирмы "1С" portal.1c.ru
Необходимо зайти в "Личный кабинет" на портале и в разделе "Программные продукты" (https://portal.1c.ru/software).
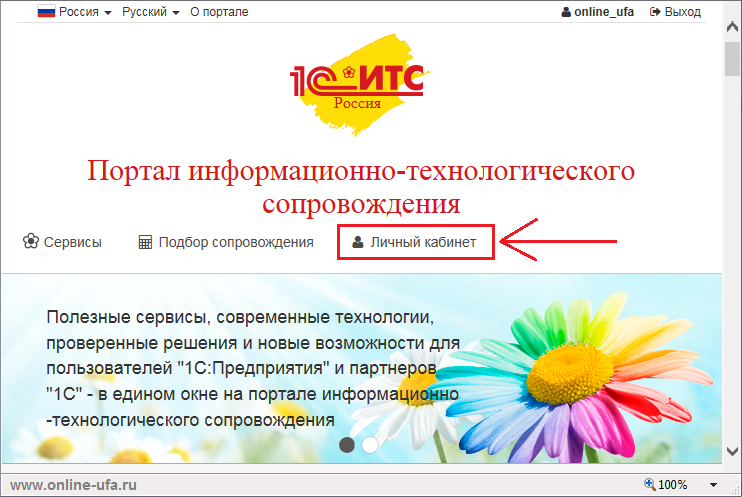
Нажать кнопку "Зарегистрировать программный продукт".
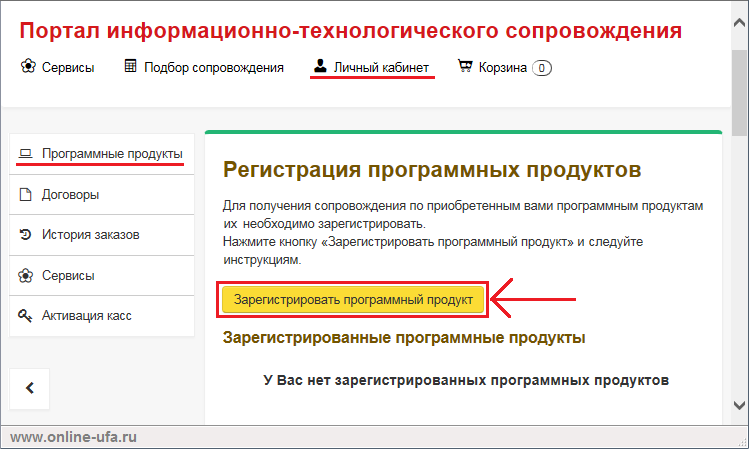
В открывшейся форме регистрации программного продукта вводите Регистрационный номер и Пинкод из письма и нажимаете "Далее".
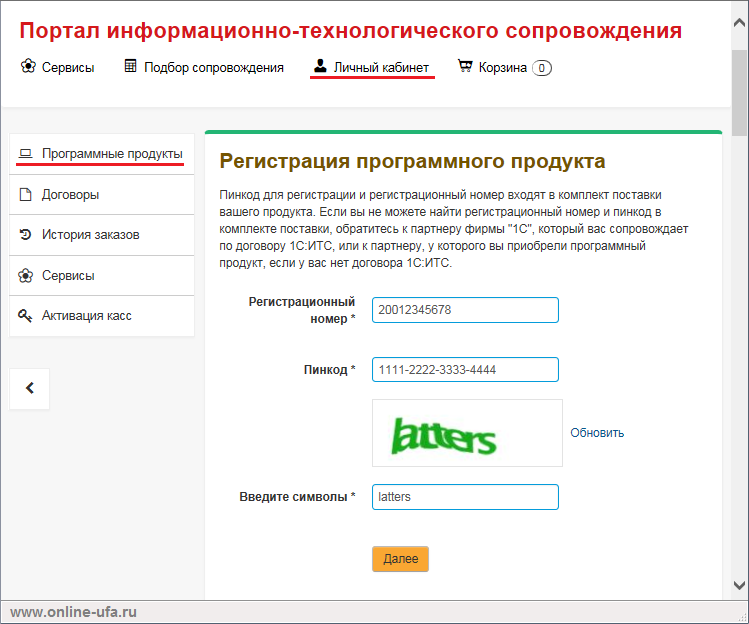
Система проверит правильность пинкода и регистрационного номера после чего программный продукт должен появиться в "Личном кабинете" в списке таблицы "Зарегистрированные программные продукты".
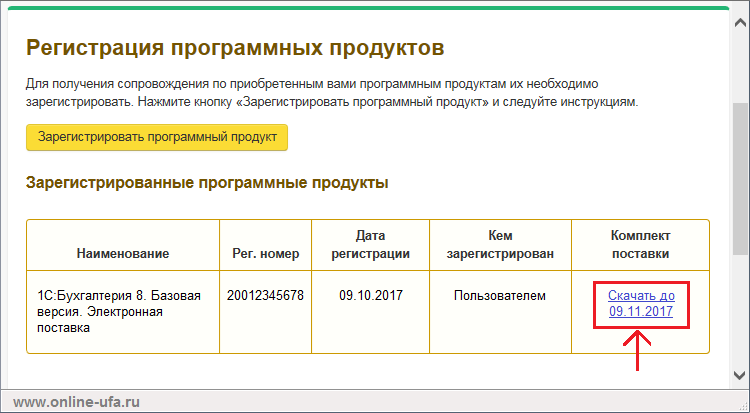
В колонке "Комплект поставки" будет указан срок, до которого можно скачать материалы для установки программы.
Переходим по гиперссылке в данной колонке.
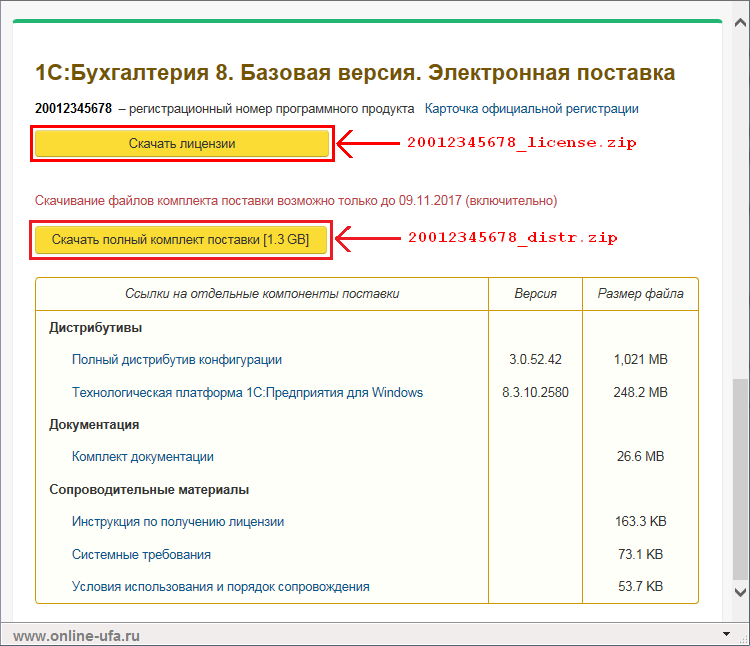
Как скачать лицензии
Первым делом скачиваем файл лицензии нажав на кнопку "Скачать лицензии". Лицензия будет в виде zip-архива. Запоминаем место, где его сохранили, т.к. лицензия нам потребуется позже на этапе активации. Файл лицензии имеет вид 20012345678_license.zip (где 20012345678 - это регистрационный номер комплекта и вашем случае он будет отличаться).
- У типовых продуктов базовых версий в архиве будет только один HTML файл, в котором содержится один единственный пинкод из 16 цифр, который используется как для активации лицензии (три попытки), так и для самостоятельной регистрации программного продукта в личном кабинете портала 1С.
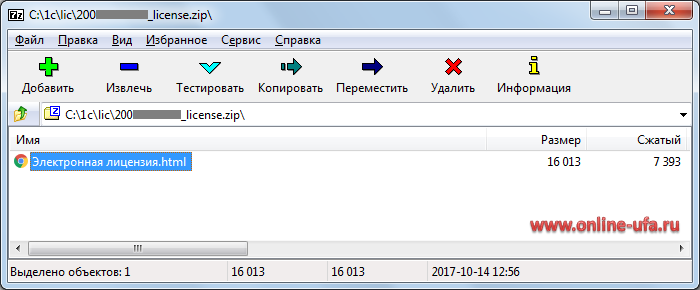
- У основных поставок типовых продуктов версии ПРОФ, а также у дополнительных клиентских лицензий 1С:Предприятие в архиве будет два HTML файла:
1. файл с набором пинкодов из 15 цифр для активации клиентской лицензий на платформу 1С:Предприятие,
2. файл с одним пинкодом из 16 цифр для самостоятельной регистрации программного продукта в личном кабинете портала 1С.

- У лицензий на сервер 1С:Предприятие в архиве будет два HTML файла:
1. файл с набором пинкодов из 15 цифр для активации лицензий на сервер 1С:Предприятие,
2. файл с одним пинкодом из 16 цифр для самостоятельной регистрации программного продукта в личном кабинете портала 1С.

- У основных поставок отраслевых продуктов, которые имеют отдельную защиту конфигурации СЛК (Сервер Лицензирования Конфигураций), в составе архива будет три HTML файла:
1. файл с набором пинкодов из 15 цифр для активации лицензий на платформу 1С:Предприятие,
2. файл с одним пинкодом из 16 цифр для самостоятельной регистрации программного продукта в личном кабинете портала 1С,
3. файл с пинкодом из 20 цифр для активации программной лицензии системы защиты конфигурации СЛК.

- У дополнительных клиентских лицензий на отраслевые конфигурации, которые имеют отдельную защиту конфигурации СЛК (Сервер Лицензирования Конфигураций), в составе архива будет только один HTML файл с пинкодом из 20 цифр для активации программной лицензии системы защиты конфигурации СЛК.

Важно!
Дополнительные клиентские лицензии на отраслевые конфигурации СЛК не содержат пинкодов для активации клиентских лицензий на платформу 1С:Предприятие и их необходимо приобретать отдельно!
Если вы столкнулись с ситуацией, что были приобретены только лицензии на отраслевую конфигурацию СЛК, а поставщик не предупредил, что лицензии на платформу 1С:Предприятие необходимо приобретать отдельно, то купить пинкоды для активации лицензий на платформу вы можете напрямую в нашей компании, которые мы вам вышлем в течение 3-4 часов после оплаты.
- 1С:Предприятие 8 ПРОФ. Клиентская лицензия на 1 рабочее место. Электронная поставка - 7700 руб.
- 1С:Предприятие 8 ПРОФ. Клиентская лицензия на 5 рабочих мест. Электронная поставка - 26200 руб.
- 1С:Предприятие 8 ПРОФ. Клиентская лицензия на 10 рабочих мест. Электронная поставка - 50200 руб.
Клиенские лицензии на 50 рабочих мест и более.
Как скачать дистрибутивы
В настоящем примере будем рассматривать вариант со скачиванием полного комплекта, для этого нажимаем "Скачать полный комплект поставки" и указываем путь, куда необходимо сохранить.
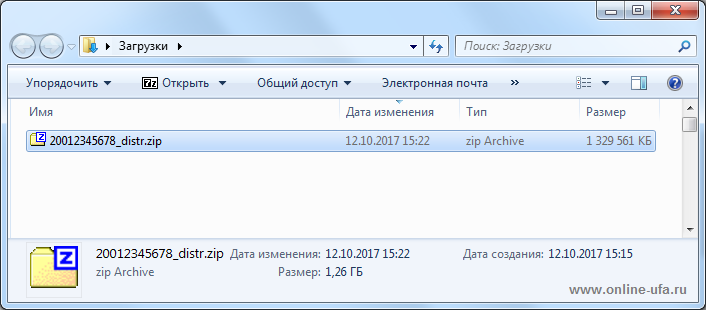
В состав полного комплекта поставки входит установочный дистрибутив платформы 1С:Предприятие только для ОС Windows. Установочные дистрибутивы платформы для ОС Linux и MacOS необходимо будет скачать отдельно на сайте тех.поддержки
https://releases.1c.ru/project/Platform83
Не рекомендуем устанавливать базовые версии продуктов 1С на компьютеры с MacOS, т.к. могут быть проблемы с активацией програмной лицензии.
Полный комплект скачивается одним файлом в виде zip-архива. Файл с установочными дистрибутивами имеет вид 20012345678_distr.zip (где 20012345678 - это регистрационный номер комплекта и вашем случае он будет отличаться).
Распаковываем архив.
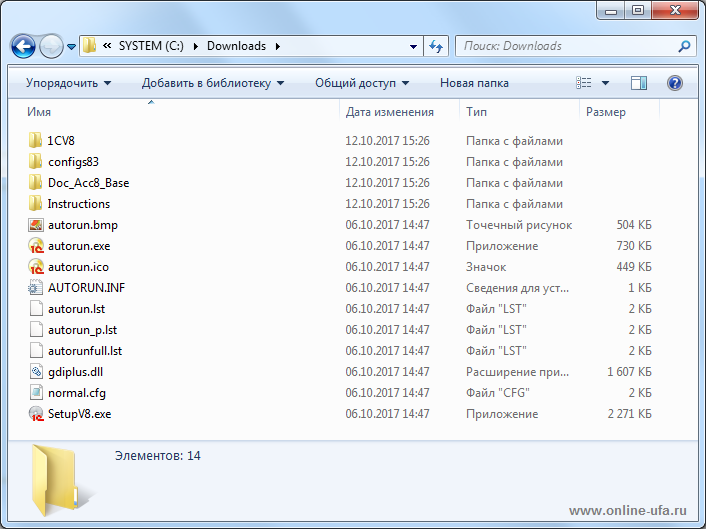
В каталоге c разархивированными файлами находится несколько каталогов.
1CV8 - Технологическая платформа 1С:Предприятие для Windows
configs83 - Конфигурация
Doc_Acc8_Base - Описание конфигурации "Бухгалтерия предприятия (базовая)". Для других конфигураций название каталога будет отличаться.
Instructions - Инструкции по получению лицензий, системные требования и условия сопровождения.
Сначала необходимо установить технологическую платформу и шаблоны конфигурации.
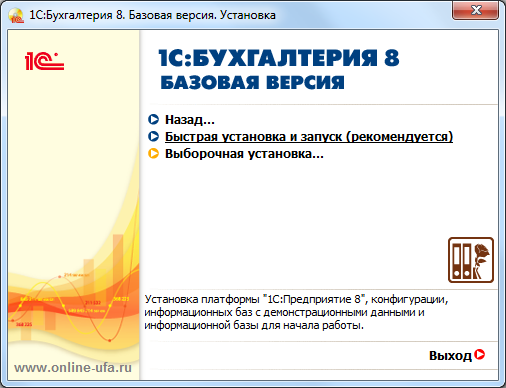
Это можно сделать двумя способами:
- Запустить "autorun.exe" из корневого каталога, указав вариант установки "Быстрая установка и запуск (рекомендуется)". В этом случае установщик 1С установит сразу и технологическую платформу и шаблоны конфигурации.
- Сначала установить технологическую платформу из каталога 1CV8 с помощью файла "setup.exe", а потом установить шаблон конфигурации из каталога configs83/AccountingBase запустив установку также с помощью файла "setup.exe" (наименование каталога AccountingBase действительно для базовой версии 1С:Бухгалтерии, для других конфигураций наименование каталога будет отличаться)
Как активировать программную лицензию
После установки запускаем программу 1С.
Откроется окно запуска со списком информационных баз. Если ранее на данном компьютере программы 1С 8 не устанавливались, то список выбора информационных баз будет пуст.
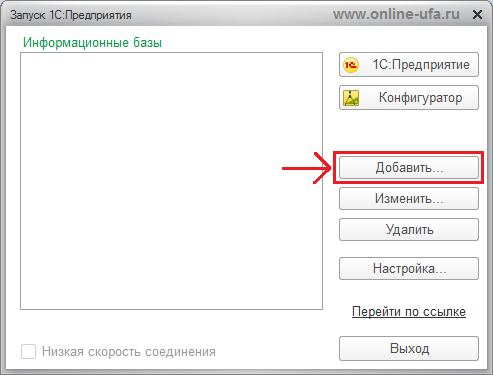
Нажимаем кнопку "Добавить".
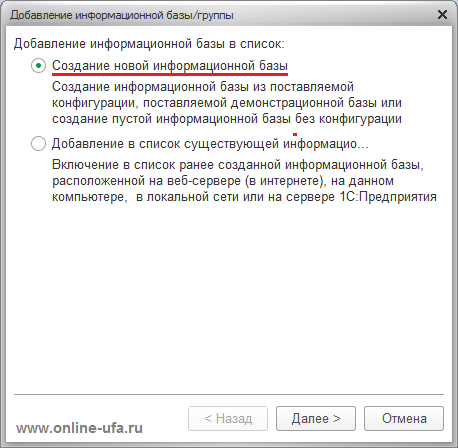
В открывшемся окне выбираем вариант добавления информационной базы "Создание новой информационной базы" > выбираем вариант создания "Создание информационной базы из шаблона".
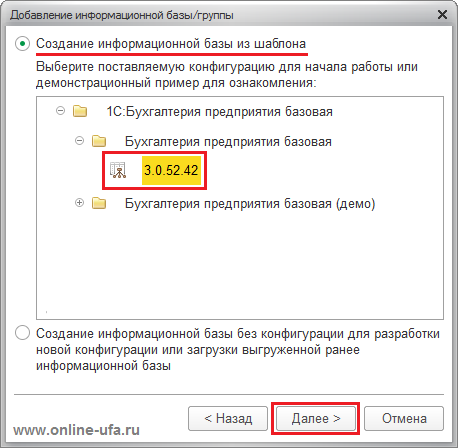
В списке шаблонов выбираем тип базы и релиз конфигурации (из шаблона с пометкой "демо" будет создана демонстрационная информационная база с примером и заполненными данными вымышленной фирмы, для создания рабочей базы необходимо выбрать шаблон конфигурации без пометки "демо")
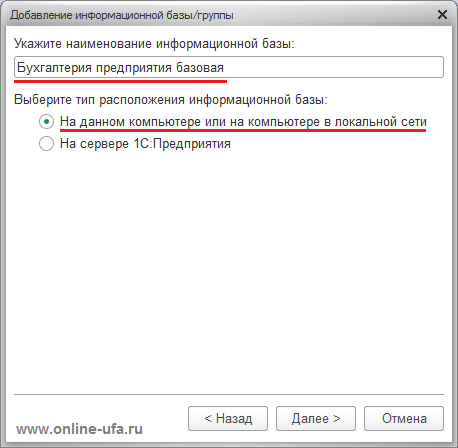
На следующем шаге необходимо выбрать тип расположения информационной базы "На данном компьютере или на компьютере в локальной сети", а также можно изменить наименование информационной базы.
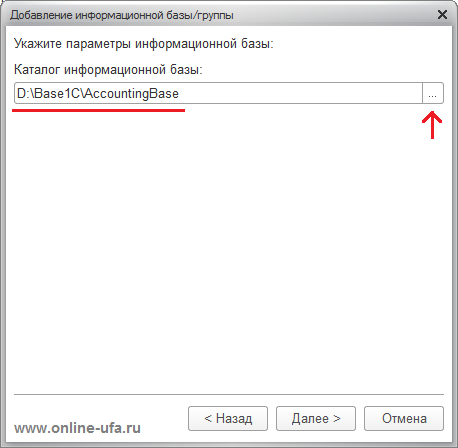
Далее можно выбрать каталог в котором будет создана информационная база или оставить вариант предложенный "по умолчанию".
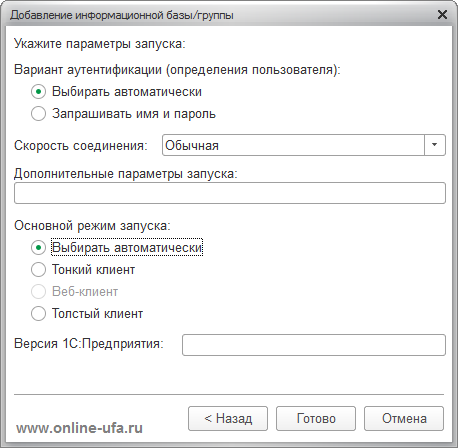
В следующем окне можно оставить все как есть и нажать "Готово".
Через несколько секунд в выбранном каталоге будет создана новая информационная база, которая появится в списке информационных баз.
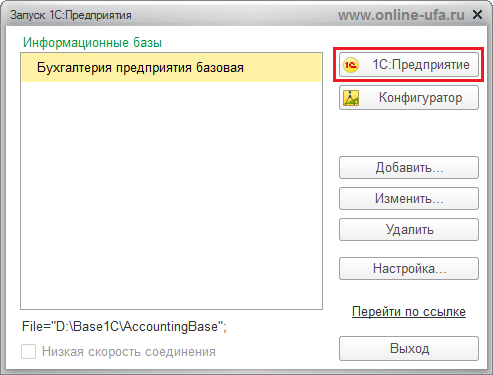
Запускаем ее в режиме "1С:Предприятие".
Если появляется сообщение "Отключить использование аппаратной лицензии (ключа защиты)?", то нажимаем "Да" (при условии, что на данном компьютере не используется других программ 1С с USB-ключом).
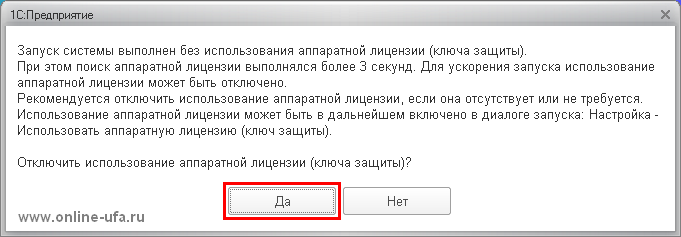
Далее должно появится сообщение "Не обнаружена лицензия для использования программы!".
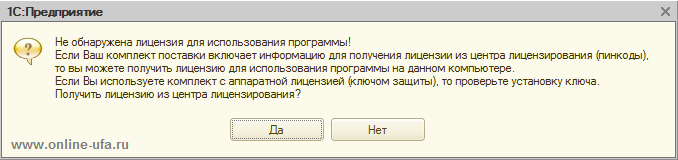
Нажимаем "Да".
В следующем окне будут предложены варианты получения лицензии, выбираем "Автоматически".
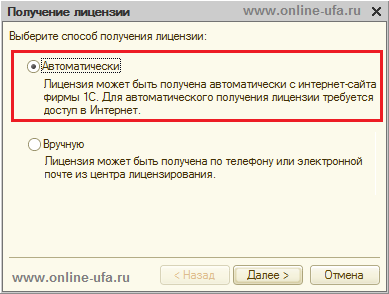
Откроется окно с полем для ввода пинкода:
- из 16 цифр, если у активируется базовая версия;
- из 15 цифр (5 групп по 3 цифры), если активируется версия ПРОФ или дополнительная клиентская лицензия.
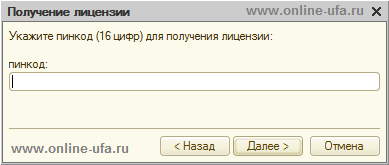
Файл лицензии вида 20012345678_license.zip вы должны были скачать в самом начале вместе с дистрибутивами.
Разархивируем и открываем файл Электронная лицензия.html (если активируется лицензия базовой версии программы 1С) или 1С Предприятие 8. Лицензия на 1 рабочее место (программная защита).html (если активируется лицензия основной поставки программы 1С версии ПРОФ или дополнительная клиентская лицензия).
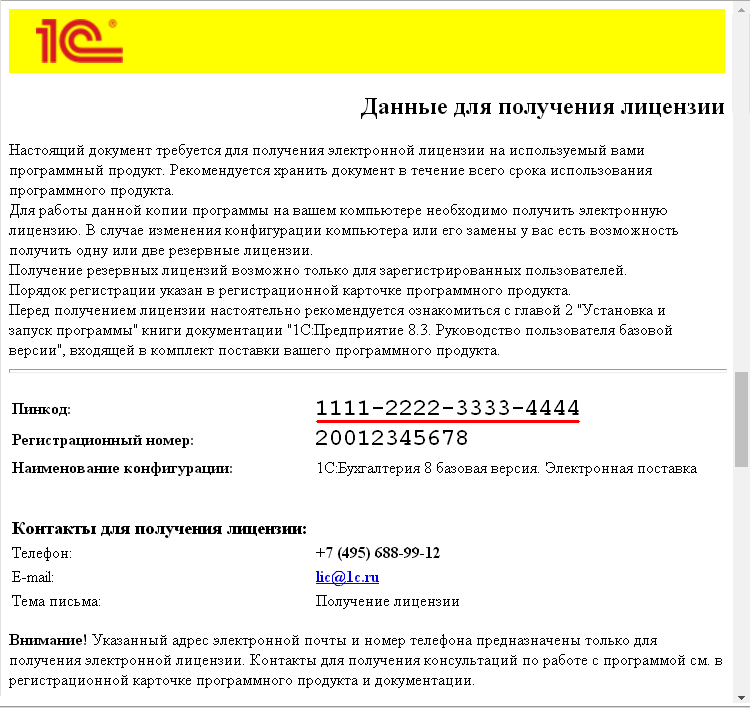
В файле содержится комплект пинкодов для активации программной лицензии.
Обратите внимание, что у базовых версий комплект состоит из одного пинкода, который соответствует пинкоду для регистрации продукта в личном кабинете портала 1С, а у ПРОФ версий и дополнительных клиентских лицензий комплект будет состоять из нескольких пинкодов.
Вводим пинкод в поле формы получения лицензии.
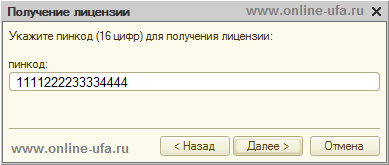
Программа проверяет введенный пинкод в центре лицензирования на валидность и на количество оставшихся активаций, если пинкод верный и количество активаций не было исчерпано, то происходит получение лицензии для данного компьютера.
По окончании получения лицензии нажмите кнопку Готово.
Полученная лицензия записывается на ваш компьютер в виде файла с расширением lic.
При активации лицензии происходит ее "привязка" к ключевым параметрам компьютера. При изменении любого из параметров лицензия "слетает" и программа требует повторного получения лицензии. С помощью пинкода от комплекта базовой версии можно получить лицензию три раза (одна активация основная + две резервные). Пинкода ПРОФ версий и доп.лицензий одноразовые.
После успешной активации программа должна запуститься в пользовательском режиме и первым делом она предложит ввести ваш логин и пароль учетной записи на портале 1С.
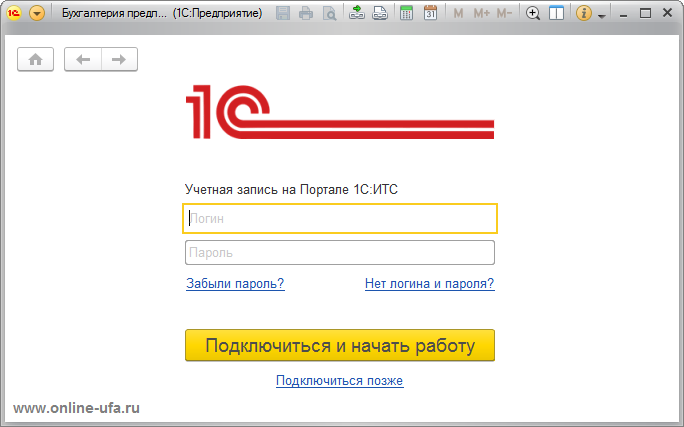
При желании этот пункт можно пропустить, нажав на "Подключиться позже" (кроме конфигураций "1С:БизнесСтарт" и "1С:Бухгалтерия для 1", для которых подключение к порталу является обязательным), но мы рекомендуем указать логин и пароль, т.к. без этого программа не сможет получить доступа к обновлениям.
Далее программа предложит начать работать с заполнения реквизитов.
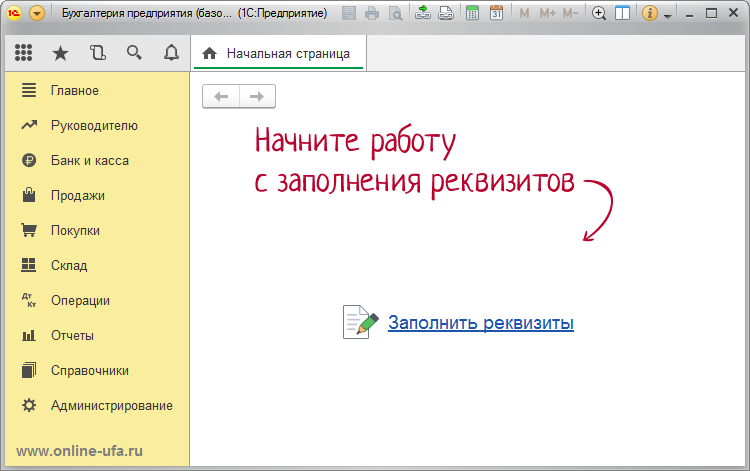
Поздравляем, Вы только что самостоятельно установили и запустили программу!
Особенности установки "1С:БизнесСтарт" и "1С:Бухгалтерия для 1"
- Загрузить из данных учетной записи в личном кабинете на портале 1С (рекомендуется).
- Загрузить из специального файла с данными организации.
Для загрузки данных организации из учетной записи при первом запуске программы необходимо будет ввести свой логин и пароль от портала 1С http://portal.1c.ru.
В результате данные организации должны быть загружены, после чего можно начать работать в программе.
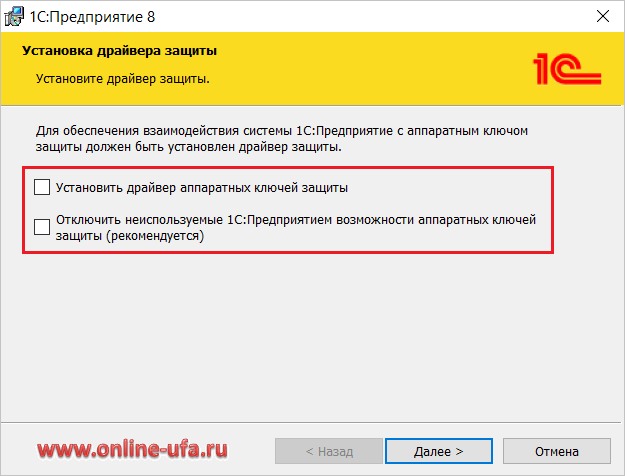
Подробная инструкция есть здесь:
Как создать новую информационную базу 1С:Предприятия с из шаблона конфигурации
Похожие статьи на тему:
- Пошаговая инструкция как активировать программную лицензию 1С:Предприятие 8
- Как подключить 1С Бухгалтерию Онлайн для работы через интернет в облачном режиме по модели SaaS?
- Решение проблемы с количеством символов пин-кода при активации программ 1С:Предприятие
- Как перенести базовую версию программы 1С:Предприятие 8 с одного компьютера на другой
- Как перенести программу 1С:Предприятие 8 с программной системой защиты с одного компьютера на другой
- Основные понятия и положения лицензирования программных продуктов системы "1С:Предприятие 8"
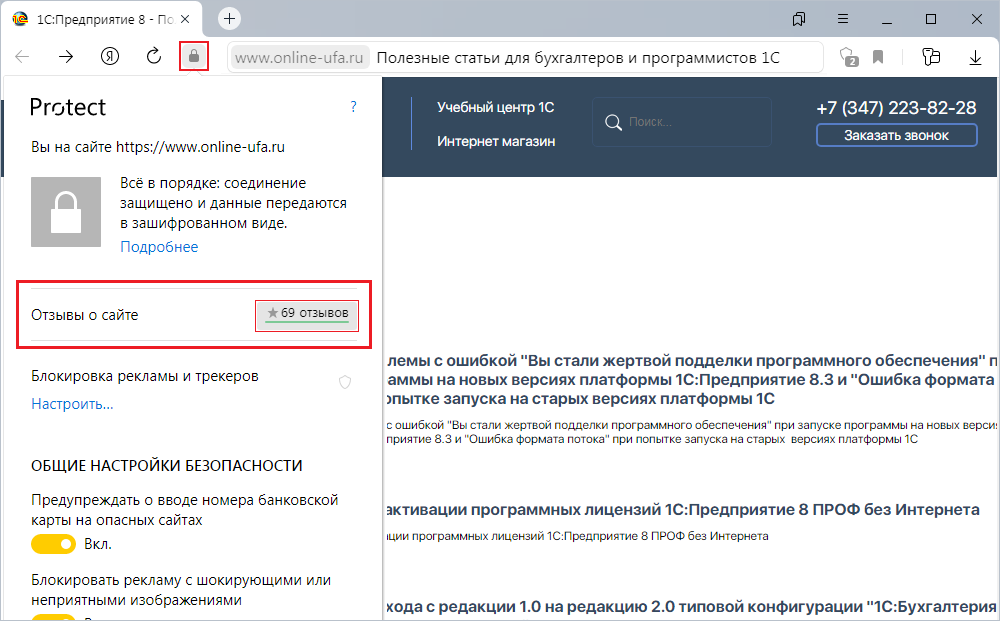
Подробная инструкция есть здесь.
Теги: Как купить лицензионную версию 1С Бухгалтерии в интернет-магазине, 1С Бухгалтерия Электронная поставка скачать дистрибутив легально, Где скачать пин-код 16 цифр 1С Предприятие Электронная поставка, Скачать дистрибутив 1С Розница Электронная поставка